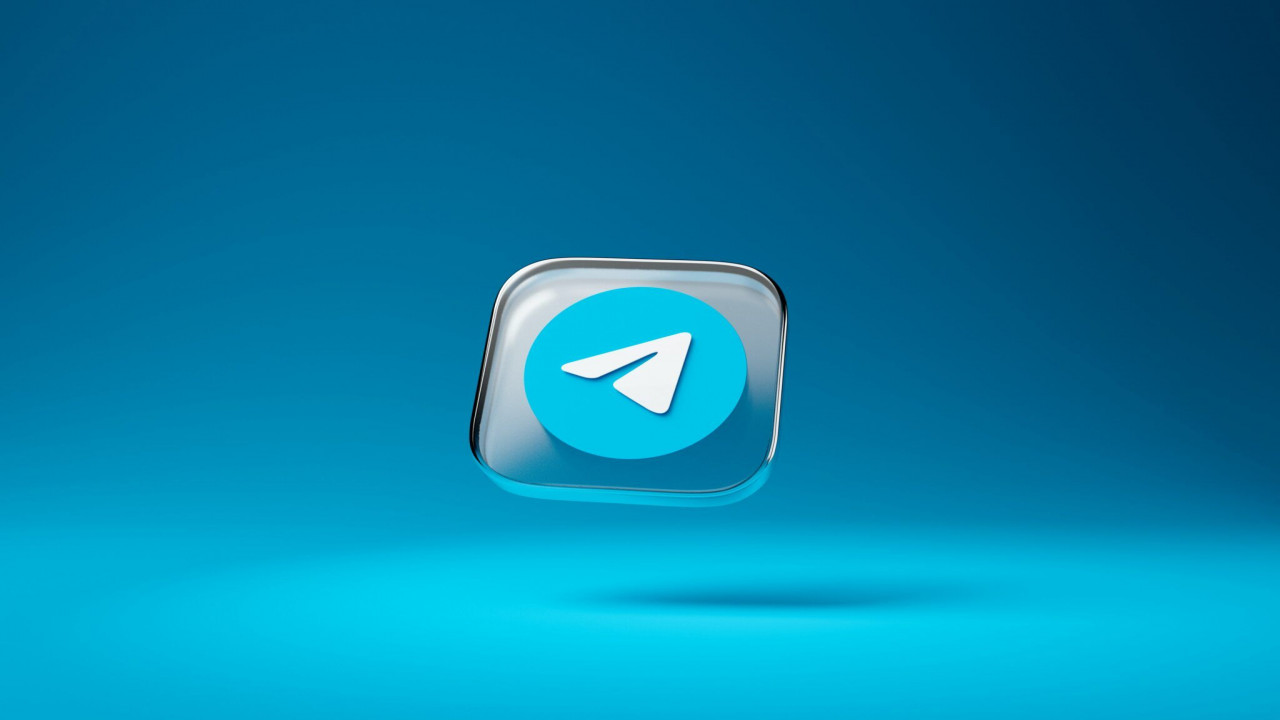How To Send High Quality Photos: 6 Free Methods
This article mentions 6 ways you can use to send high quality photos without losing quality. The methods are:
- Bluetooth
- AirDrop
- Wi-Fi Direct
- Google Photos
- AkiraBox: File-Sharing Website
If you want to share files using a USB cable or SD card, then check out our article on how to transfer files from phone to computer.
Share Up To 10 GB Of High Resolution Images
Free No-Registration Required
Problems With Sending High Quality Images
Imagine being a photographer who works with high-resolution images. Where would you go if you want to upload your work on the internet? What would you use if you wanted to send high-quality photographs to your clients?
There are many solutions you can use to send photos. But, when it comes to sending high-quality photos some of these solutions bring their own set of problems:
- Uploaded images suffer from a loss of quality due to automatically being compressed or converted to a lossy file format
- Unable to upload large files due to file size limits
- You can’t upload certain file types
- Unable to share files over large distances
It’s not just photographers who have to circumvent these problems, but also those who work with high-resolution images. Countless e-commerce businesses require high-resolution photography only, so they can show the products they sell in a manner visitors and buyers demand.
With that out of the way, what methods can you use to send high-resolution images?
6 Methods To Send High Quality Photos
There are many methods to share high-quality photos, each has advantages and disadvantages. Let’s take a closer look at each method.
1. Email
Email wasn’t designed to send photo’s, but it can be used if the image files are under the maximum attachment size. Typical attachment sizes for the major free email providers are shown below.
Email Provider | Maximum File Attachment Size |
| Gmail | 25 MB |
| Microsoft Exchange Server | 10 MB |
| Outlook | 20 MB |
How To Send Photos Without Losing Quality Using Email
1. Click on New Email or Compose.
2. Type the email address of the intended recipient.
3. Fill in the subject, and optional body text.
4. Click Attach File, and select the images you want to send.
5. Click on the Send button when ready.
If sending from a PC, you can compress multiple images into a single archived file such as a Zip or RAR file. You then attach the archive via the attachment option, and you’re good to go.
If you plan to send photos via email on your smartphone, you can go directly to your gallery and select the images you want to send. When you select the sharing option, the menu will show you various methods. One such method will be via your primary email account that is linked to your phone.
You will still need to fill in the recipient email address, subject line, and optional body text.
Pros | Cons |
| 1. Sending an image is as easy as sending an email. | 1. Email attachment size can prohibit sending large images. |
| 2. Multiple images can be sent either as attachments or compressed into a single folder. | 2. Some email clients and providers will automatically compress or resize images. |
| 3. Sending a lot of images can be laborious and time-consuming. |
2. Bluetooth
Bluetooth had once been the major image-sharing method for years. It was the easiest option to send high quality photos, certainly when sharing with friends and family.
Most smartphones are equipped with Bluetooth, and you can install a Bluetooth dongle on your PC as well to share high-quality images.
How To Send Photos Without Losing Quality Via Bluetooth
1. Turn on Bluetooth on the device you want to send images from.
2. The receiver must also switch on Bluetooth.
3. You’ll then need to pair the devices:
i) PC as the sending device
a. Go to Start > Settings > Devices > Bluetooth & Other Devices.
b. Click on Add Bluetooth or other device.
c. Select Bluetooth.
d. On the next screen, you will see your receiving device listed, click on it.
e. On your receiving device click on Pair, and on your PC click on Connect.
ii) Android phone as the sending device
a. Go to Settings > Bluetooth.
b. Look under Available Devices to see your receiving device listed, click on it.
c. You will get a notification on your PC: Add a device, Tap to set up your [device name].
d. On your phone click on Paid, and on your PC click on Connect.
4. Go to the image you want to share.
i) Sharing image from PC
a. Right-click on the image and select Send To > Bluetooth Device.
b. Select the listed receiving device, and click on Next.
c. On your phone click on Accept.
ii) Sharing image from your phone
a. Tap on the Share icon.
b. Scroll to the Bluetooth icon.
c. On the Choose Bluetooth Device screen, tap on your PC Name.
d. On your PC confirm you want to receive the file.
Pros & Cons Of Sharing Images Using Bluetooth
Pros | Cons |
| 1. Common technology present on mobile devices, printers, and many other gadgets. | 1. Devices need to be close to each other, the maximum distance is around 100 meters from each other. |
| 2. Free to use if you already have it present on your devices, and cheap to install if you don’t. | 2. Low bandwidth and slower transfer speeds of up to 25 Mbps. |
| 3. The technology is wireless; hence you don’t need an internet connection. | 3. Sending images one at a time is inefficient. |
| 4. You can keep the image quality intact while sharing the files. |
3. AirDrop
Airdrop is a file-sharing service that Apple users can use. It can be used to share images between all types of Apple devices such as iPhone, iPad, and MacBook.
It is a wireless transfer service that uses both Wi-Fi and Bluetooth. You can transfer files over short distances, so the receiver can’t be more than 30 feet away.
How To Send High Quality Photos Using AirDrop
1. Open the control center on your iPhone. Tap on the AirDrop icon and select Contacts Only or Everyone.
2. After that, turn on the Wi-Fi and Bluetooth, if they were not automatically switched on.
3. The receiver will also need to have AirDrop enabled, and Wi-Fi and Bluetooth turned on.
4. Go to the image you want to share, and select the Share option.
5. Under the AirDrop option, you can select the person you want to share the image with.
6. The receiver will need to accept the file being transferred.
Pros & Cons Of Using AirDrop To Transfer Pictures
Pros | Cons |
| 1. The image size remains intact. | 1. Only for Apple users which means devices such as iPhone, Mac, iPad, etc. |
| 2. It is a speedy service. | 2. The devices should be near each, otherwise, the service doesn’t work. |
| 3. AirDrop makes it easy to share files. | 3. AirDrop won’t work if both Bluetooth and Wi-Fi are not switched on. |
4. Wi-Fi Direct
Wi-Fi Direct sometimes referred to as Wi-Fi P2P, is a wireless communication technology that enables two devices to establish a direct connection and share files. The technology enables browsing and file sharing possible without an internet connection, nor a Wi-Fi router.
You can use Wi-Fi Direct to share high-resolution images between devices. It’s like Bluetooth, although transfer rates are faster, and you don’t need to pair the devices.
How To Use Wi-Fi Direct To Send High Quality Photos
1. On Android go to Settings > Wi-Fi, scroll down and tap on Additional Settings.
2. Select Wi-Fi Direct. If it is not available, you’ll need to turn on Wi-Fi and GPS Location.
3. Make a note of the network name and passcode.
4. On your PC go to Settings > Network & Internet.
5. Select Wi-Fi > Manage Known Networks, and then Add A New Network.
6. Type in the Network Name, and Security Key (Passcode). Your PC and Android are now connected.
Pros & Cons Of Sharing Using Wi-Fi Direct
Pros | Cons |
| 1. Secure connection using the WPA2 protocol. | 1. You can only share data with nearby recipients. |
| 2. Direct connection and communication between devices. | 2. Relatively high power consumption when compared to other solutions. |
| 3. A Wi-Fi Direct device can work with legacy Wi-Fi devices that do not have Wi-Fi Direct | 3. Wi-Fi Direct isn’t available on Apple devices, so you can’t use this method to share files between Apple and non-Apple devices. |
| 4. Transfer rate can be up to 250 Mbps, which is faster than Bluetooth. | 4. Not as universal as Bluetooth. |
| 5. No internet connection required. |
5. Google Photos
Google Photos app is a cloud-based application that you can use to upload and manage your images. You can also use it as backup storage to free up space on your smartphone and PC.
How To Send High Quality Photos Using Google Photos
1. Go to the album or photo you want to share.
2. Tap the Share icon (three connected dots).
3. Select the desired share option, such as contact name, email address, or phone number, of the person you want to share with.
Pros & Cons Of Image Sharing Using Google Photos
Pros | Cons |
| 1. Ad-free. | 1. The maximum file size is 16 MB for images which may be insufficient for people who share very high resolution images. |
| 2. Strong integration with Android. | 2. As always with Google products and services, there are privacy issues. |
| 3. Free storage up to 15 GB, but this is shared with Google Drive. |
6. AkiraBox: For Sending High Quality Photos
File sharing applications are cloud-based services. They all operate on a basic premise which is, you upload files such as images, videos, and documents via their website or apps. The files are stored in their clouds. Your intended recipients are given a link which they use to access and download files.
File-sharing services will typically offer a limited free service, with paid plans that offer more features.
AkiraBox is one such file-sharing service, and we also offer a limited free service. You can send up to 10 GB free, with no restrictions on the number of recipients, nor the number of downloads.