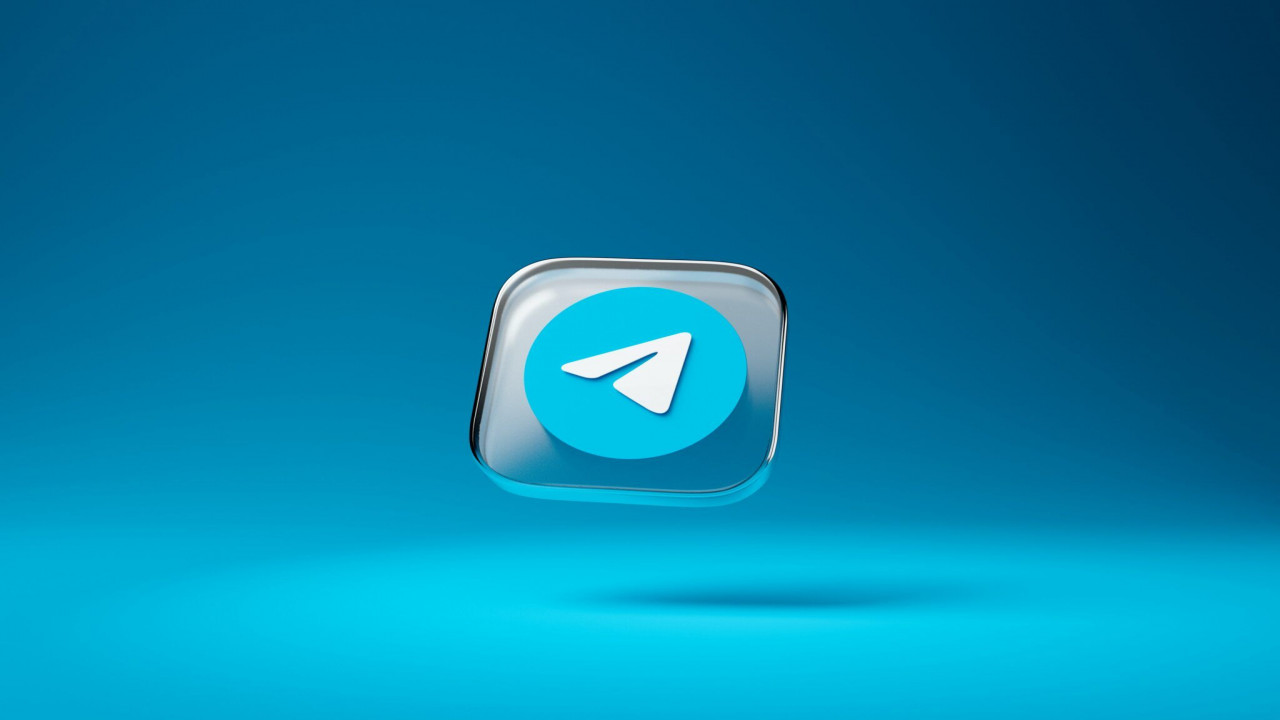Ways To Backup Computer Files
Most individuals and organizations understand the critical nature of backup and recovery when safeguarding digital assets from deletion, corruption, virus, and other dangers. That is why backup is considered the last line of defence. Overall, there are multiple ways to backup computer files, which will be further explored.
Send Up To 10 GB For Free
No-Registration Required
Introduction: What Is File Backup?
In essence, a file backup protects against significant data loss due to accidents or human mistakes. Backup writes file system backups in the backup file format, while restore reads file system backups, handled by different commands.
Creating a file backup involves storing copies of your critical system and personal information on a hard disk or an external backup or flash drive, among other storage options. It is vital to create backups of your data as part of routine computer maintenance to secure your information in the case of a system failure or file damage.
The options available for backing up or preserving your data and digital files are quite diverse. We looked at the most popular data storage devices utilized by individuals for backup and archiving, keeping in mind that everyone’s requirements are different and that there is no one-size-fits-all option.
Types Of Things People Want To Backup
In general, files that you have generated are the kind of files that you should keep backed up. As you are aware, data loss is a regular occurrence. It is possible that your hard disk will get damaged at some point. Files may also be lost due to virus infection, ransomware attack, Windows update, power loss, and some other factors. Hence, file backup is critical to prevent data loss.
Various Projects
If you undertake any creative work, such as programming, video editing, or photography, please be sure to back up your data, particularly if you are working on a project that is currently in progress.
Downloads
By default, downloaded files are stored in the computer’s Downloads folder. Most online browsers and many programs for downloading media choose this folder as the default location for downloads.
While you may wish to first wipe out large downloads that you no longer want, it is good to create a backup of this folder as a precaution. When you have a software installation or PDF that you downloaded months ago, you never know when you may need it.
Applications
Keeping a backup of all of your apps may also be a good idea. This makes reinstallation during a catastrophe recovery process simpler. Because of this, it is advisable that you put any new applications you download and install from the Internet into a dedicated folder that is automatically backed up as part of your regular backup procedure.
Favourites or bookmarks on your internet browser
The location where your bookmarks (also known as favourites) are kept may differ depending on the Internet browser you are currently using. For example, Internet Explorer may keep your bookmarks in the Favourites folder in your user account folder if you are using Windows. Other browsers such as Google Chrome, Firefox the Sync function, which allows you to sync your browser’s settings (including bookmarks) across various devices.
Manual Backup
With a manual backup, you must begin the backup process each time you wish to back up your data. It is for individuals who desire to take control of their own destiny. That is, you manually backup your website whenever you deem it essential.
You will need to decide which files you want to be backed up, where you want them backed up to, and how often you want them saved up. That requires time, which you may not have.
Based on the services you choose, precise instructions and methods for backing up the website may vary. Another method of manual backup is to download and create backups of all your files and data manually.
Automatic Backup
Automatic backup represents a form of data backup paradigm in which data is backed up and stored from a local network/system to a backup facility with little or no human involvement. Automating the backup process eliminates the time and complexity associated with backing up a computer, network, or information technology environment manually.
Since time is one of the most valuable resources available today, the fact that automated backups are time-saving is noteworthy and should be brought to your attention. Nothing more than planning your calendar in advance once is required; the system will take care of everything else for you!
Furthermore, security concerns are just as important as speed when it comes to online transactions. The provider you choose to do automatic backups is responsible for preserving the security of your backed-up data: this includes safeguarding your site from potential hacker assaults, software failures, and other exploitation of security flaws.
Method 1: External Physical Storage Device
It could not get any simpler than this: just connect an external storage device to your computer and begin. Naturally, drives exist in a wide variety of forms, sizes, and combinations. A basic drive will not cost much, but it will do nothing more than sit and wait for you to do the job. Almost all drives currently use high-speed USB-A 3.0 or USB-C interfaces.
External hard drives, SD cards, and flash drives are all examples of physical storage. This sort of storage device enables users to view their files without an internet connection and to transfer their data by physically delivering their files to a supervisor or family member, certain that nobody else will be able to meddle with the data.
Nonetheless, the concern with external devices is that they may suffer some form of physical damage, or get misplaced.
Method 2: Disk Image Cloning
Cloning your hard disk or particular partitions of your hard drive is one common way to back up your computer. This generates an identical, uncompressed clone of your full drive or partitions of your drive.
An image is a copy of all of your data – every file and folder, as well as the applications and system files – is created by taking a snapshot of your hard disk at a certain point in time. When a clone or image is utilised for restoration, it overwrites the present framework, and the hard drive returns to the condition it was in at the time of the backup or cloning.
The fact that disk clones are uncompressed means that they may be copied instantaneously to a destination backup drive or the cloud, ensuring that you always have an up-to-date, identical copy of your data.
With backups, cloning is helpful for quick recovery, however, imaging provides you with a greater number of backup possibilities. Taking an incremental backup snapshot allows you to preserve several photos without worrying about taking up a lot of additional space.
When you become a victim of ransomware or another data calamity and need to restore your system to a previous disk image, this is very crucial to remember.
Method 3: Using Online Cloud-Based Solution
Nowadays, we can confidently say that we live in the age of the cloud. Online backup, which was formerly considered a specialist service, is now regarded as standard practice for crucial information. It has become one of the most viable ways to back up your computer files!
Cloud backup, sometimes referred to as online backup or remote backup, is a technique for transferring a duplicate of a physical or virtual file or database to a secondary, off-site destination for preservation in the case of equipment failure or a natural disaster.
Typically, the secondary server and data storage structures are hosted by a third-party service provider, charging the backup customer based on the amount of storage space or capacity used, the amount of data transmitted, the number of customers, the number of servers, or the number of times data is made available.
You can choose between synchronization software that will automatically backup your files into the cloud, or you can manually do so.
The synchronization software, which is essential for everyone who uses more than one computer or device, guarantees that you preserve the same files on all of your computers. Furthermore, they are also generally available from mobile devices.
When you modify a file, the change is automatically communicated to all of the other PCs that are connected to the account, even those running different operating systems. It is the pinnacle of redundancy at its finest.
Ultimately, cloud storage allows users to share and access data from anywhere around the globe, without having to physically visit their on-premises storage systems. Overall, cloud storage stores information on remote servers, from which it may be remotely maintained and controlled, as well as backed and retrieved.