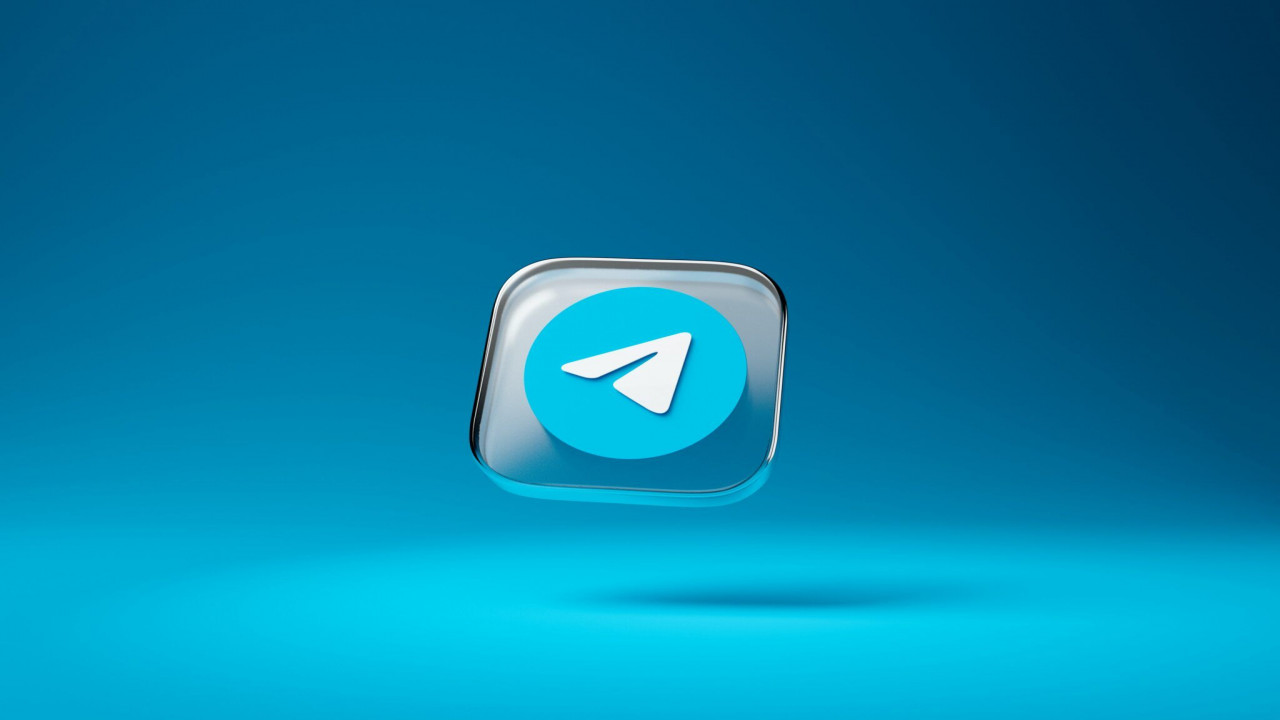How To Transfer Files From iPhone To Mac
In this article we cover 6 methods you can use to transfer files from iPhone to Mac. We also provide step-by-step instructions so you can easily start moving those files from your iPhone to your Mac.
Nowadays, we use our phones for nearly everything, so they are some of the most important devices that carry our information and files. Our dependence on our phones as multi-purpose devices will inevitably lead to accumulating many files in their internal storage. Once internal storage is running low, you will think about how to transfer files from iPhone to Mac, if you are deep into the Apple ecosystem.
Transfer Up To 10 GB For Free
No-Registration Required
1. Transfer Files From iPhone To Mac Using Cable
Simply connecting your iPhone to your Mac is perhaps the most straightforward method for transferring files from your iPhone to your Mac or from your Mac to your iPhone. Using this approach will be rather easy if there is an available USB cable around.
- Connect one end of the USB cord to your iPhone and the other end to the Mac as the first step. This should create a link between the two, and you should see that both devices immediately discover each other.
- Click the Finder icon in the upper left corner of your Mac’s display. This action should initiate a new Finder window.
- You may see your iPhone listed under Devices/Locations by scrolling down the left-hand sidebar. Click the link.
- Pick where you want to move files to and from.
- If you wish to transfer files from a Mac to an iPhone through USB, just drag the file from your Desktop into the destination folder. If you want to move a file from your phone to your computer, browse to the desired folder and drag and drop the file onto your desktop.
2. Transfer Files From iPhone To Mac Wirelessly With AirDrop
You can send various sorts of files, including images, videos, places, and websites, when you use the application known as AirDrop. AirDrop is one of the fastest and most efficient methods for transferring data between an iPhone and a Mac.
AirDrop is a core component of the iOS and macOS operating systems that enables you to rapidly and effortlessly transfer files with nearby others. It utilises Bluetooth and WiFi, allowing it to function even if your devices are not connected to the Internet. AirDrop enables the transfer of images, videos, webpages, locations, and more across devices.
- Connect your Mac and iPhone to the same wireless network, or link your Mac and iPhone over Bluetooth.
- Open the file you want to transfer from your iPhone and then press the share icon.
- After launching “Control Center,” activate WiFi and Bluetooth on your device.
- Afterwards, activate AirDrop on your iPhone and Change the phone’s settings to “Everyone/Contacts Only.”
- On your Mac, select AirDrop by going to the “Finder” app, then click the “Go” button and turn on the AirDrop feature.
- Activate the “Allow to be discovered by” option on the Macbook by selecting “Contacts Only/Everyone” from the drop-down menu.
- On the file, locate the “Share” button and then pick the “AirDrop” option on your iPhone.
- Now, wait until the transmission of the files is complete.
3. Transfer Files From iPhone To Mac With iTunes
Up next in our article on how to transfer files from iPhone to Mac, we’ll take a look at iTunes. Most people still choose to utilise iTunes when transferring data from an iPhone to a computer. Nevertheless, you are only allowed to transfer to your Mac the data from those applications on your iOS device that support file sharing when using iTunes, which limits the types of files that may be transmitted.
Overall, there are two options for syncing your music, movies, photographs, contacts, calendars, and device backups through your iTunes account:
- USB
- WiFi
Synchronise iTunes Over USB
With a capable, transferring files from your iPhone to your Mac is quite easy:
- Open iTunes. Ensure that you have the most current version.
- USB-connect your iPhone to your computer. You should notice a device listed under Connected Devices in the top left corner of iTunes.
- Click the symbol for the device.
- On the left side of iTunes, choose Settings to see the sorts of material that may be synchronised.
- Select the desired files, then click Sync in iTunes.
- Select “Apply” in iTunes’ lower-right corner. It should begin synchronising automatically & from now on, your devices will sync each time you connect via USB and have iTunes open.
Sync iTunes With WiFi
You may configure your iPhone to sync material over WiFi if you have previously validated that your PC is running the most recent version of iTunes and that your iPhone and PC are connected to the same WiFi network. This requires a lightning cord to connect the iPhone to the computer.
- USB-connect your iPhone to your computer.
- Click the Device button in the upper left corner of the iTunes app window.
- The Summary tab is situated under the Settings tab.
- Mark the box next to Sync with this device via WiFi and select Apply.
4. Transfer Files From iPhone To Mac with iCloud
Straightforward and easy to use, iCloud Drive organises your files into their own folders is one of the service’s many strong points. Using your Apple ID, you will be able to access the data that are stored on desktops as well as iPhones.
Bear in mind that using this method calls for a reliable WiFi connection. Also, check that your iPhone and Mac are running the most recent versions of their respective OS. You may do the same thing by following these instructions.
- Access the Apple menu by clicking the Apple pop-up in the upper left corner of the desktop.
- Select Preferences System from the menu.
- Just go ahead and click iCloud.
- Sign in using the e-mail address and password associated with your Apple ID.
- To set up iCloud, follow the instructions on the screen.
- Navigate to the “Settings” app on your iPhone.
- Select “your name” and then iCloud from the menu that appears.
- Turn on iCloud Drive, which is the fourth step.
- Go to the Apple menu on your computer and click “System Preferences” from there.
5. How To Transfer Files From iPhone To Mac - Exploring The Pros & Cons Of Different Solutions
Transfer Method | Pros | Cons |
| AirDrop | As it can automatically detect nearby receivers, there is no need to connect any devices. | Slow method with around 40 MB/s transfer rates between contemporary Mac models. AirDrop may be abused if used on a public network, so be mindful about enabling people to transmit files to your Mac via the feature. |
| USB Cable | Easy and straightforward to use It does not require internet connectivity to send files Very fast to send the files, even the large ones | It relies on the physical availability of the USB cable, and that both devices are in close proximity to each other. |
| iTunes | Supports both USB and WiFi connectivity. No quality loss incurred for files like images and videos | Not all iDevice applications support the iTunes File Sharing function. Individual and multiple files may be imported, however, folders cannot be imported |
| iCloud | All your devices will be synchronised and updated whenever you modify a file utilising cloud storage. The iCloud services are compatible with non-iOS devices, however, they interact especially effectively with the Apple ecosystem. Cloud storage providers strengthen the security of their services with additional layers. | Cloud-based file storage requires an Internet connection. The costs associated with uploading and downloading data from the cloud may accumulate. If the server is overcrowded, file transfers may sometimes become slow. |
| AkiraBox | No registration is needed. Free to share files up to 10 GB. Data encryption makes it fast & secure to use Supports the transfer of large files fast and efficiently | An internet connection is required. |